My Event Counter Support.
My Event Counter counts things you want to count. How many times have you used tally (or 5-bar gate) marks on a piece of paper to track how many times something has happened? Remember a school field trip counting cars, trucks, walkers etc? My Event Counter lets you count six (eight with 4 inch screen devices) things at once, in style. You can name and reset each counter individually or even reset them all at once… Below you will find a description of how the app works, illustrated with screenshots as appropriate. Please note, the screenshots were taken using a 3.5 inch device - the app works identically for those of us lucky enough to have a stunning 4 inch iOS device but an extra two counters are provided (default names Counter 7 and Counter 8). Counting This screen shows the Counting Mode screen when the app starts on a 3.5 inch device. The text at the foot of the screen changes to offer helpful tips every few seconds.
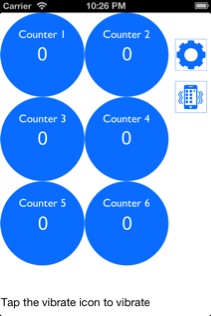
Tapping any of the blue disks increments the associated counter. So, tapping on Counter 1 increments the number in the centre of the Counter 1 disk to “1” - and so on.
Vibrate
Notice the “vibrate” button on the right-hand side of the screen?![]()
Tapping this enables vibrate mode - when enabled, your device will vibrate (if capable, not all are) every time a counter is incremented.
Once vibration has been enabled, this button is replaced by a “no vibration” button.![]()
Tapping this button disables the vibration function and replaces the button with the “vibrate” button again.
Settings
Tapping the blue cog icon displays the Settings interface:
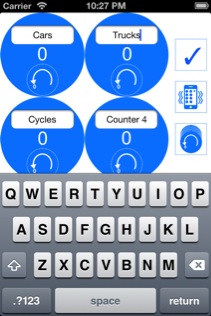
Please note that the vibration functionality switching described above under the description of Counting Mode applies equally in Settings.
Renaming Counters
Please tap on a counter name to rename the counter channel.
In the above screenshot, one of the counter names has been tapped in order to edit the name. You can enter any name you choose but if the name is too long, it will be truncated. Please tap the “return” key when finished with each name. Choosing a name low on the screen to edit (which would be behind the keyboard position) makes the screen move upwards far enough to allow you to see both the edit field and the keyboard.
Resetting Counters
While the Settings interface is displayed, a reset icon on each counter is visible.![]()
Tapping this resets that counter (only).
Below the Vibrate button described above is an icon for multiple resets.![]()
Tapping this resets all the counters at once.
Back to Counting
Please tap the tick icon to return to counting mode.![]()
MORE HELP...
Please contact us using the “Contact Us” link if you have any problems or questions and we will respond promptly.
We are genuinely grateful for your custom and want you to be delighted with your purchase. In the event that this is not the case, please let us know as soon as possible.
Groves Systems Ltd
making apps work for you...